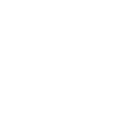Bonjour à tous, aujourd'hui je vais faire un petit tuto...
Dans ce tutorial, nous allons tout simplement réaliser une vidéo de notre coaster, aussi bien sur NL que sur RCT3.
Dans la première partie, nous verrons comment passer du coaster NL à une vidéo sur YouTube comportant une OnRide, des Offrides, des titres, un générique, une musique...
Dans la deuxième partie, nous verrons principalement comment utiliser l'ASE dans RCT3.
Partie I - NoLimits :
Comme je le disais, je vais vous expliquer comment faire une belle vidéo de votre coaster NL, faire le montage et la mettre sur YouTube. Sans plus attendre, voici le tuto, vous pouver le faire en même temps pour vous entraîner.
Ce qu'il vous faudra :
- NoLimits en version complête
- Un ordi avec pas pal d'espace libre. (minimum 5Go libres)
- Un coaster à filmer
- Windows Movie Maker, qui est déjà sur votre ordi normalement, mais sinon télechargez-le ici.
- c'est tout
Sans plus attendre, voilà le tuto :
A - Capture de la vidéo :
Cette partie est sans doute la plus compliquée, puisqu'il faut choisir les bons plans du coaster, avoir le bon timing...
Enfin bon, avant de filmer, il faut faire quelques réglages :
Ouvrez NoLimitsSimulator (pas l'éditeur hein) et allez dans SETUP et OTHERS. Ensuite, mettez :
- AVI FRAMERATE --------------> 24 (CINEMA)
Cliquez ensuite sur OK.
Après, toujours dans SETUP, allez dans GRAPHICS, et réglez la RESOLUTION au maximum (à partir de 1024x768 ça sera de la bonne qualité, mais mettez quand m^me au max)
Après ça, les réglages sont terminés, allez dans TRACKS, choisissez le coaster à filmer et cliquez sur RIDE.
Perso moi je vais filmer le coaster AIOLOS, déjà présent dans le jeu à la base.
Une fois le coaster ouvert, ridez-le, et en même temps, appuyez plusieurs fois sur les touches F1 à F6 et 9, pour avoir les réglages suivants :
F1 - Statistics OFF
F2 - Vehicule Shadows ON
F3 - Shocks ON
F4 - Sun-Flares ON
F6 - Shocks OFF
9 - Motion-Blur OFF
Vous êtes desormais prêts à fimer votre ON-RIDE :lol: :lol:
Pour cela, appuyez sur M pour enlever les mouvements de la souris, puis Q pour recentrer, F7pour reculer un peu la vue, 8(celui au-dessus du clavier) pour remettre au point de départ et enfin 0 (du clavier numérique cette fois)pour commencer à filmer.
A partir du moment où vous commencez à filmer, le jeu va ramer et votre ordi va accélérer, mais c'est normal, la vidéo sera très fluide.
Ensuite, attendez que le tour soit fini et rappuyez sur 0 pour arrêter la capture.
La On-Ride est donc filmée, on s'en occupera après. Pur le moment, on va filmer des offrides.
Perso, je vais me mettre à certains point de la map et filmer lorsque le train passe, sans que la caméra ne bouge. Pour cela, appuyez sur M pour dévérouillez la souris et sur E pour passer en vue libre.
Ensuite, il suffit d'aller à l'endroit où vous voulez filmer, appuyer sur M pour verrouiller la souris, puis sur 0 quand le train apparaît à l'écran et encore une fois 0 quand le train disparaît.
Vous pouvez aussi filmer le ride à partir de la poursuit view en appuyant deux fois sur E, ça donne un bon résultat des fois, mais des fois c'est une catastrophe, en fait ça depend du point où vous êtes et de la compactité du coaster.
Enfin bref, je pense que vous avez compris le principe du filmage, donc vous filmer ce que vous voulez.
Après ça, on peut passer à la deuxième étape, le montage.
A suivre...
Dans ce tutorial, nous allons tout simplement réaliser une vidéo de notre coaster, aussi bien sur NL que sur RCT3.
Dans la première partie, nous verrons comment passer du coaster NL à une vidéo sur YouTube comportant une OnRide, des Offrides, des titres, un générique, une musique...
Dans la deuxième partie, nous verrons principalement comment utiliser l'ASE dans RCT3.
Partie I - NoLimits :
Comme je le disais, je vais vous expliquer comment faire une belle vidéo de votre coaster NL, faire le montage et la mettre sur YouTube. Sans plus attendre, voici le tuto, vous pouver le faire en même temps pour vous entraîner.
Ce qu'il vous faudra :
- NoLimits en version complête
- Un ordi avec pas pal d'espace libre. (minimum 5Go libres)
- Un coaster à filmer
- Windows Movie Maker, qui est déjà sur votre ordi normalement, mais sinon télechargez-le ici.
- c'est tout
Sans plus attendre, voilà le tuto :
A - Capture de la vidéo :
Cette partie est sans doute la plus compliquée, puisqu'il faut choisir les bons plans du coaster, avoir le bon timing...
Enfin bon, avant de filmer, il faut faire quelques réglages :
Ouvrez NoLimitsSimulator (pas l'éditeur hein) et allez dans SETUP et OTHERS. Ensuite, mettez :
- AVI FRAMERATE --------------> 24 (CINEMA)
Cliquez ensuite sur OK.
Après, toujours dans SETUP, allez dans GRAPHICS, et réglez la RESOLUTION au maximum (à partir de 1024x768 ça sera de la bonne qualité, mais mettez quand m^me au max)
Après ça, les réglages sont terminés, allez dans TRACKS, choisissez le coaster à filmer et cliquez sur RIDE.
Perso moi je vais filmer le coaster AIOLOS, déjà présent dans le jeu à la base.
Une fois le coaster ouvert, ridez-le, et en même temps, appuyez plusieurs fois sur les touches F1 à F6 et 9, pour avoir les réglages suivants :
F1 - Statistics OFF
F2 - Vehicule Shadows ON
F3 - Shocks ON
F4 - Sun-Flares ON
F6 - Shocks OFF
9 - Motion-Blur OFF
Vous êtes desormais prêts à fimer votre ON-RIDE :lol: :lol:
Pour cela, appuyez sur M pour enlever les mouvements de la souris, puis Q pour recentrer, F7pour reculer un peu la vue, 8(celui au-dessus du clavier) pour remettre au point de départ et enfin 0 (du clavier numérique cette fois)pour commencer à filmer.
A partir du moment où vous commencez à filmer, le jeu va ramer et votre ordi va accélérer, mais c'est normal, la vidéo sera très fluide.
Ensuite, attendez que le tour soit fini et rappuyez sur 0 pour arrêter la capture.
La On-Ride est donc filmée, on s'en occupera après. Pur le moment, on va filmer des offrides.
Perso, je vais me mettre à certains point de la map et filmer lorsque le train passe, sans que la caméra ne bouge. Pour cela, appuyez sur M pour dévérouillez la souris et sur E pour passer en vue libre.
Ensuite, il suffit d'aller à l'endroit où vous voulez filmer, appuyer sur M pour verrouiller la souris, puis sur 0 quand le train apparaît à l'écran et encore une fois 0 quand le train disparaît.
Vous pouvez aussi filmer le ride à partir de la poursuit view en appuyant deux fois sur E, ça donne un bon résultat des fois, mais des fois c'est une catastrophe, en fait ça depend du point où vous êtes et de la compactité du coaster.
Enfin bref, je pense que vous avez compris le principe du filmage, donc vous filmer ce que vous voulez.
Après ça, on peut passer à la deuxième étape, le montage.
A suivre...