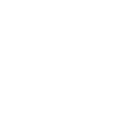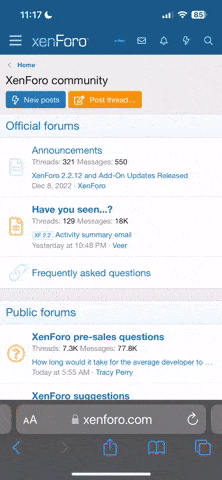Salut,
Ce petit tutoriel s’adresse aux utilisateurs de BootCamp. Comme vous aurez pu le constater, il y a deux possibilités pour démarrer Windows à partir d’un Mac.
La plus simple est de redémarrer le Mac et de maintenir la touche « Alt » jusqu’à l’affichage des partitions ou disques durs. Puis de sélectionner la partition Windows.
La seconde méthode est un peu plus longue. Il faut ouvrir « Préférences Système », « Disque de démarrage », cliquer sur « BootCamp » et enfin redémarrer…
Ce qui m’a amené à chercher sur internet une solution plus efficace, et d’en faire un tutoriel !

1. Ouvrir « Éditeur de script »
2. Copier / coller les commandes suivantes :
do shell script "bless -mount /Volumes/BOOTCAMP/ -legacy -setBoot -nextonly" with administrator privileges
do shell script "shutdown -r now" with administrator privileges
note : vérifier que votre partition Windows apparaisse sous le nom de BOOTCAMP à l’aide de « Utilitaire de disque »
3. Choisir un nom, un emplacement, sélectionner « Application » dans format de fichier à la place de « Script », et « Enregistrer »

Vous avez maintenant la possibilité de garder l’application dans le dock. Cela vous permettra de gagner plus de temps !
Pour les plus perfectionnistes, vous avez la possibilité de modifier l’icône de l’application.
1. Ouvrir une image de type PNG avec « Aperçu » que vous aurez au préalable enregistrée.
2. Avec le curseur, sélectionner la dimension voulue ou faire un « Cmd » + « A »
3. Faire un copier
4. Aller rechercher l’application dans votre dossier
5. Faire un clic droit dessus et choisir « Lire les informations »
6. Cliquer en haut à gauche sur l’icône, un halo apparaitra autour de l’icône

7. Faire un coller « cmd » + « V »

That’s it !
Ce petit tutoriel s’adresse aux utilisateurs de BootCamp. Comme vous aurez pu le constater, il y a deux possibilités pour démarrer Windows à partir d’un Mac.
La plus simple est de redémarrer le Mac et de maintenir la touche « Alt » jusqu’à l’affichage des partitions ou disques durs. Puis de sélectionner la partition Windows.
La seconde méthode est un peu plus longue. Il faut ouvrir « Préférences Système », « Disque de démarrage », cliquer sur « BootCamp » et enfin redémarrer…
Ce qui m’a amené à chercher sur internet une solution plus efficace, et d’en faire un tutoriel !

1. Ouvrir « Éditeur de script »
2. Copier / coller les commandes suivantes :
do shell script "bless -mount /Volumes/BOOTCAMP/ -legacy -setBoot -nextonly" with administrator privileges
do shell script "shutdown -r now" with administrator privileges
note : vérifier que votre partition Windows apparaisse sous le nom de BOOTCAMP à l’aide de « Utilitaire de disque »
3. Choisir un nom, un emplacement, sélectionner « Application » dans format de fichier à la place de « Script », et « Enregistrer »

Vous avez maintenant la possibilité de garder l’application dans le dock. Cela vous permettra de gagner plus de temps !
Pour les plus perfectionnistes, vous avez la possibilité de modifier l’icône de l’application.
1. Ouvrir une image de type PNG avec « Aperçu » que vous aurez au préalable enregistrée.
2. Avec le curseur, sélectionner la dimension voulue ou faire un « Cmd » + « A »
3. Faire un copier
4. Aller rechercher l’application dans votre dossier
5. Faire un clic droit dessus et choisir « Lire les informations »
6. Cliquer en haut à gauche sur l’icône, un halo apparaitra autour de l’icône

7. Faire un coller « cmd » + « V »

That’s it !