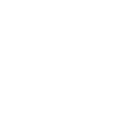Bonjour a tous.
Ca fait a peu près un mois que je me prend la tête sur la sujet.
En effet, je cherchais a créer des packs d'objets, mais les tutos disponibles sont vraiment très flous...
Alors après un mois de prises de têtes et de bidouillages et de quelques aides de pitchounais, j'ai enfin compris comment on fait !
J'ai donc décidé de vous faire un tutorial, clair, détaillé, et complet, pour que plus jamais personne ne se prenne la tête la dessus.
Je vais faire de mon mieu
1)Préalable
Alors mon tuto vous aprendra a faire des objets avec sketchup. Si vous utilisez un autre logiciel, je suis désolé je ne sais pas comment on fait, mais ça doit pouvoir être possible.
Pour créer des packs d'objets, vous avez besoin de 2 choses :
-Sketchup (ou autre logiciel de 3D)
-Rct3 importer.
La première chose a faire est donc de télécharger Sketchup dans sa version gratuite (Cliquez ici).
Ensuite, il faut télécharger des plugins pour sketchup. Je retrouve pas le lien, alors je vous les ai mis sur mon ftp : Cliquez ici
Vous ouvrez cet archive .rar avec le logiciel winrar ou autre. Vous trouvez ces logiciels sur google.
Ensuite dans le logiciel, vous selectionnez tout, et vous faites exporter vers : program files/google/Google sketchup 6/Plugins et vous appuyez sur exporter ou ok ça dépennd le logiciel.
Ensuite, il faut télécharger le logiciel rct3 importer : Cliquez ici.
Vous téléchargez d'abord rct3 importer, et ensuite ovl-make dans le même dossier.
Ensuite, créer un dossier "objets perso" ou comme vous voulez, mais une bonne organisation est primordiale.
Dans ce dossier, créez un dossier "test".
A l'intérieur de ce dossier, créez les dossiers suivant :
-Projets skechup
-Fichiers ase
-Fichiers ovl
-Sauvegarde ovl
-textures
-textures images
-Fichier rct3 importer
Vous pouvez les nommer comme vous voulez, mais comme je l'ai déja dit, une bonne organisation étant indispensable, ces noms je les trouve judicieux pour la suite.
Dans chacun de vos objets persos, gardez une bonne organisation telle que celle ci
Une fois tout cela installé, vous avez fini la première étape
2)Sketchup
Alors je ne vais pas vous apprendre a vous servir comme des dieux de sketchup, je vais survoler.
En effet, les tutos de sketchup sont eux disponibles partout et bien foutus
Donc, ouvrez sketchup.
Cliquer sur fichier---> nouveau
Ensuite, cliquez sur le bonhome qu'il y a (si il est la) et appuyez sur suppr pour le supprimer.

Maintenant, c'est la que ça commence.
Avant toute chose, il faut que vous alliez dans plugins>rct3>placement

Cliquer sur un de ces choix fera en fait un sol en pointillé qui correspondra a ceci :
-Full tile = 1 carré de rct3
-Quarter tile = 1 quart de carré rct3
-Half tile = 1 demi carré de rct3
-Les autres je ne sais pas je ne m'en sert pas.
Cliquez sur full tile

Vous avez donc la représentation d'un carré dans rct3.
On va faire pour notre expérimentation, deux objets simple :
-Un cube
-Une lettre
On commence par le cube.
Pour faire un cube, faite un rectangle au sol avec l'option en forme de carré, puis faites glisser sur le carré et cliquez.
Vous devez obtenir ceci :

Si le carré que vous venez de créer est bleu, ça veut dire que la face visible est de l'autre coté. Les faces bleues sont les faces invisibles dans le jeu. Pour les rendre visibles faites clic droit>reverse face

Utilisez ensuite pour faire un cube l'option push représentée par un rectangle avec une flèche :

Et cliquez sur la face et tirez pour la surrélever.

Voila vous avez un cube. Mais il est moche, on va lui mettre une couleur. Pour se faire on va utiliser une texture. Une texture c'est une image qui sert a "colorier" les objets 3D.
Les textures que vous utilisez doivent être au format bitmap (.bmp)Elles doivent aussi être de taille carré et une puissance de 2.
Des exemples :
-4X4
-64X64
-128X128
-256X256
-...
On va en créer une.
J'utilise le logiciel d'image the gimp. Si vous en utilisez un autre, vous devez surement pouvoir tout faire comme je vais vous montrer.
J'ouvre gimp et je fait fichier>nouveau
La, on va faire une texture noire, tout simple, donc on peut la faire d'une taille de 64X64, petite quoi
On va simplement la remplir de noir avec le pot de peinture, ça je pense que vous pouvez vous débrouiller tout seul lol.
Ensuite, vous faites fichier>enregistrer
Et vous l'enregistrer dans le dossier textures que vous avez crée tout a l'heure dans le dossier Test.
N'oubliez pas d'ajouter le suffixe.bmp a la fin du nom de votre texture, car sinon elle ne sera pas au format bitmap.
Ensuite, vous retournez dans sketchup.
On va faire ce que l'on appelle le mappage UV, c'est en gros colorier notre objet.
Cliquez sur le pot de peinture :

Et cliquez sur create matérial :

Dans create matérial, cliquez sur browse :

Et allez selectionner votre texture de tout a l'heure.
Ensuite, cliquez sur chaque face du cube, et hop, votre cube est noir !

Cliquez sur fichier>enregistrer>
Et mettez le dans votre dossier : projets sketchup que vous avez crée tout a l'heure dans le dossier TEST.
Nommez le cube, ou comme vous voulez
Maintenant, nous allons créer le fichier ase de notre cube. Le fichier ase nous servira plus tard pour l'importer dans le jeu.
Pour créer le fichier ase, cliquez sur plugins>Ase exporter>Export
Ciquez sur ok au message affiché, et enregistrer le fichier dans le dossier fichiers ase que l'on a crée tout a l'heure.
Un message s'affiche, avec marqué un nombre de meshes.
Pour que l'objet puisse aller sur rct3, il doit avoir moins de 500 meshes!
Passons maintenant a la lettre en 3D.
Ne vous inquiétez pas c'est pas compliqué au contraire.
Commencez un nouvel objet et faite tout ce que l'on a fait au début tout a l'heure :
-Supprimer le bonhome
-Mettre le carré rct3
Ensuite cliquez sur tool>3D text
Faites un A et mettez une taille que vous voulez dans height.

Voila vous avez un A :

Mettez le en noir avec le pot de peinture.
Utilisez la même texture que tout a l'heure
Et faites pareil, exportez le fichier ase de la même façon
Voila on a fini la première étape : l'étape sketchup
2)Rct3 importer
Ouvrez rct3 importer

Bon ça a l'air compliqué, mais ça l'est pas.
Tout d'abord, il faut choisir un theme a vos objets. C'est le menu sur le coté.
Vous avez juste a cliquer sur généric, western, spooky ou autre.
Pour nos objets on va choisir Généric (c'est standard)
Ensuite il faut donner un préfixe et un nom au thème. Ce sont les champs préfix et theme name.
Le préfix c'est le mot qu'il y aura devant le nom du theme dans le menu program files. Vous pouvez par exemple mettre votre pseudo.
Pour le nom du theme, vous pouvez mettre Test pour l'intant

Nous allons maintenant créer le fichier ovl. C'est ce qui sera l'objet dans le jeu.
Cliquez sur create ovl. Vous arrivez sur cette fenêtre :

Cliquez sur le + dans textures, et selectionnez la texture noire.
Cliquez ensuite sur le + dans models.
Vous arrivez ici :

Cliquez sur les 3 petits points et selectionnez le fichier ase du cube.
Cliquez ensuite sur EDIT et dans edit cliquez sur fix orientation (c'est pour mettre l'objet droit dans le jeu)
Vous avez maintenant ceci :

Cliquez sur le menu déroulant dans la colone texture, et selectionnez la texture noire. (lorsque votre objet a plusieurs textures, il faut mettre plusieurs textures dans le menu textures, et dans ce menu, plusieurs lignes apparaissent, ce sont les différentes parties avec différentes textures, selectionnez la texture correspondante pour chacune d'elles)
Cliquez ensuite sur OK.
Maintenant cliquez sur le A dans LODs.
Cliquez sur la disquette en haut et enregistrez le dans le dossier sauvegarde Ovl crée tout a l'heure.
Cliquez maintenant sur create scenery ovl et enregistrez le dans le dossiers fichiers ovl crée tout a l'heure.
Voila, l'ovl est crée.
Faites la même procédure pour le A.
Maintenant, nous allons créer des images, qui seront l'image qui s'affichera devant l'objet dans les menus de rct3.
Faites l'image que vous voulez, mais il faut qu'elle soit au format bitmap, et de taille 64X64, c'est impératif la taille.
Enregistrez la dans le dossier images textures crée tout a l'heure
Pour l'instant, faites juste un simple image avec un texte CUBE et une autre avec un texte A.
Maintenant le truc qui m'a mis le plus de temps a comprendre, mais qui en fait est assez simple.
Creez une nouvelle image de 256X256
Maintenant imaginez la divisée en 4 ligne de 4 carrés de 64X64.
C'est assez difficile, mais regardez.
Chaque "case" a une référence qui sera a mettre dans le logiciel après.

Alors mettez sur cette image que vous venez de créer, mettez les deux autre images de 64X64, de façon a ce que une image = un carré comme sur l'image que je vient de montrer avant, en mosaique quoi.
(lorsque vous avez plus d'objets, créez plus de petites images de 64X64, et mettez les toutes dans la mosaique)
Retournez ensuite cette image a l'envers, avec l'outil de rotation.
Voila, enregistrez cette image dans le dossier textures images crée tout a l'heure.
Voici la mienne, j'ai mis les petites images a différents endroit de la mosaique, et laissé la référence pour une meilleur compréhension (les images de 64X64 n'y sont pas retournées, il faudrait qu'elle le soit !)
(les images de 64X64 n'y sont pas retournées, il faudrait qu'elle le soit !)

Retournez dans rct3 importer. Cliquez sur icon textures.
Vous arrivez dans une fenetre.
Cliquez sur ADD et selectionnez l'image de 256X256 que vous venez de créer
Et sortez de cette fenetre.
Cliquez maintenant sur icon référence.
Vous arrivez dans une fenetre
Cliquez sur AUTO, vérifiez que votre image de 256X256 est bien selectionnée et cliquez sur OK.
Sortez de la fenêtre.
Cliquez maintenant sur texte strings.
Vous arrivez dans un fenetre.
Vous devez ici mettre tout les textes qui vont vous servir, ici par exmple nous aurons besoin d'un nom de theme, on va l'appeller TEST.
Cliquez sur ADD, entre le mot TEST faite copy puis OK.
Voila comment on ajoute un mot.
Ajoutez aussi les mot CUBE et Lettre A.
Fermez ensuite la fenetre.
On en arrive a l'étape finale.
Cliquez sur scenery.
Vous arrivez dans une fenetre.
Cliquez sur ADD.
Vous arrivez dans une grosse fenêtre, mais n'ayez pas peur je vais tout vous expliquer.
Il faut créer 1 fichier scenery par objet.
Je vais vous montrer les deux pour les deux objets.
D'abord celui du cube.
Cliquez sur select ovl, et choisissez l'ovl du cube dans le dossier fichiers ovl.
Dans le rectangle "location within the theme", entrez le nom du sous dossier qui sera dans le theme, moi je met toujours DIVERS.
Il y a un rectangle group. C'est la qu'il faut entrer la texture et le nom du theme qui apparaitra dans le jeu.
Comme texture, on va mettre celle du cube, et comme nom TEST.
Dans le menu déroulant icon, selectionnez donc la référence de l'image du cube.
Et dans le champ name string selectionnez le nom du thème.
Dans le rectangle Scenery, c'est l'objet. Donc il faut mettre la texture et le nom de l'objet.
Donc on prend la référence de la texture du cube, et on choisis le mot cube.
Ensuite vient le rectangle Scenery options.
Le champ cost équivaut au prix d'achat, et refund au prix de revente.
Le menu déroulant scenery type correspond au type de l'objet (mur, petit objet, moyen objet, etc...)
Selectionnez small scenery (petit objet)
Le menu déroulant supports type correspond a l'apparence des supports de l'objets, selectionnez none pour qu'il n'y en ai pas.
Je ne sais pas a quoi sert extra parameter, mettez none.
Dans position, mettez des zéros partout.
Dans Size, mettez des 1 partout
Dans size in square, mettez 1 partout.
Dans placement flags, selectionnez full tile
Dans les unknow 1 et 2, mettez 0
Dans def color 1, 2 et 3, mettez 0
Dans les unknow 6,7,8,9, mettez 0
Je ne sais pas a quoi ça sert tout ces unknow, mais comme ça, ça marche
Ne mettez rien dans les flags.
Et cliquez sur OK.
Voila un visuel des deux miens :


Retournez sur la fenêtre principale
Cliquer sur file>Save theme file et sauvegardez le dans le dossier fichier rct3 importer.
Vous n'avez plus qu'a cliquer sur install
Et voila, vous avez terminé!!
Si vous avez bien suivi le tuto, l'objet marchera dans le jeu
Si ça ne marche pas, relisez bien et refaite chaque étape.
Posez moi des question sur ce topic si vous avez des problèmes au autres
Comme vous pouvez le voir, faire un pack d'objet n'est pas dur, c'est juste très long.
En espérant vous avoir aidé, et réussi a faire un tutorial clair
Ca fait a peu près un mois que je me prend la tête sur la sujet.
En effet, je cherchais a créer des packs d'objets, mais les tutos disponibles sont vraiment très flous...
Alors après un mois de prises de têtes et de bidouillages et de quelques aides de pitchounais, j'ai enfin compris comment on fait !
J'ai donc décidé de vous faire un tutorial, clair, détaillé, et complet, pour que plus jamais personne ne se prenne la tête la dessus.
Je vais faire de mon mieu
1)Préalable
Alors mon tuto vous aprendra a faire des objets avec sketchup. Si vous utilisez un autre logiciel, je suis désolé je ne sais pas comment on fait, mais ça doit pouvoir être possible.
Pour créer des packs d'objets, vous avez besoin de 2 choses :
-Sketchup (ou autre logiciel de 3D)
-Rct3 importer.
La première chose a faire est donc de télécharger Sketchup dans sa version gratuite (Cliquez ici).
Ensuite, il faut télécharger des plugins pour sketchup. Je retrouve pas le lien, alors je vous les ai mis sur mon ftp : Cliquez ici
Vous ouvrez cet archive .rar avec le logiciel winrar ou autre. Vous trouvez ces logiciels sur google.
Ensuite dans le logiciel, vous selectionnez tout, et vous faites exporter vers : program files/google/Google sketchup 6/Plugins et vous appuyez sur exporter ou ok ça dépennd le logiciel.
Ensuite, il faut télécharger le logiciel rct3 importer : Cliquez ici.
Vous téléchargez d'abord rct3 importer, et ensuite ovl-make dans le même dossier.
Ensuite, créer un dossier "objets perso" ou comme vous voulez, mais une bonne organisation est primordiale.
Dans ce dossier, créez un dossier "test".
A l'intérieur de ce dossier, créez les dossiers suivant :
-Projets skechup
-Fichiers ase
-Fichiers ovl
-Sauvegarde ovl
-textures
-textures images
-Fichier rct3 importer
Vous pouvez les nommer comme vous voulez, mais comme je l'ai déja dit, une bonne organisation étant indispensable, ces noms je les trouve judicieux pour la suite.
Dans chacun de vos objets persos, gardez une bonne organisation telle que celle ci
Une fois tout cela installé, vous avez fini la première étape
2)Sketchup
Alors je ne vais pas vous apprendre a vous servir comme des dieux de sketchup, je vais survoler.
En effet, les tutos de sketchup sont eux disponibles partout et bien foutus
Donc, ouvrez sketchup.
Cliquer sur fichier---> nouveau
Ensuite, cliquez sur le bonhome qu'il y a (si il est la) et appuyez sur suppr pour le supprimer.

Maintenant, c'est la que ça commence.
Avant toute chose, il faut que vous alliez dans plugins>rct3>placement

Cliquer sur un de ces choix fera en fait un sol en pointillé qui correspondra a ceci :
-Full tile = 1 carré de rct3
-Quarter tile = 1 quart de carré rct3
-Half tile = 1 demi carré de rct3
-Les autres je ne sais pas je ne m'en sert pas.
Cliquez sur full tile

Vous avez donc la représentation d'un carré dans rct3.
On va faire pour notre expérimentation, deux objets simple :
-Un cube
-Une lettre
On commence par le cube.
Pour faire un cube, faite un rectangle au sol avec l'option en forme de carré, puis faites glisser sur le carré et cliquez.
Vous devez obtenir ceci :

Si le carré que vous venez de créer est bleu, ça veut dire que la face visible est de l'autre coté. Les faces bleues sont les faces invisibles dans le jeu. Pour les rendre visibles faites clic droit>reverse face

Utilisez ensuite pour faire un cube l'option push représentée par un rectangle avec une flèche :

Et cliquez sur la face et tirez pour la surrélever.

Voila vous avez un cube. Mais il est moche, on va lui mettre une couleur. Pour se faire on va utiliser une texture. Une texture c'est une image qui sert a "colorier" les objets 3D.
Les textures que vous utilisez doivent être au format bitmap (.bmp)Elles doivent aussi être de taille carré et une puissance de 2.
Des exemples :
-4X4
-64X64
-128X128
-256X256
-...
On va en créer une.
J'utilise le logiciel d'image the gimp. Si vous en utilisez un autre, vous devez surement pouvoir tout faire comme je vais vous montrer.
J'ouvre gimp et je fait fichier>nouveau
La, on va faire une texture noire, tout simple, donc on peut la faire d'une taille de 64X64, petite quoi
On va simplement la remplir de noir avec le pot de peinture, ça je pense que vous pouvez vous débrouiller tout seul lol.
Ensuite, vous faites fichier>enregistrer
Et vous l'enregistrer dans le dossier textures que vous avez crée tout a l'heure dans le dossier Test.
N'oubliez pas d'ajouter le suffixe.bmp a la fin du nom de votre texture, car sinon elle ne sera pas au format bitmap.
Ensuite, vous retournez dans sketchup.
On va faire ce que l'on appelle le mappage UV, c'est en gros colorier notre objet.
Cliquez sur le pot de peinture :

Et cliquez sur create matérial :

Dans create matérial, cliquez sur browse :

Et allez selectionner votre texture de tout a l'heure.
Ensuite, cliquez sur chaque face du cube, et hop, votre cube est noir !

Cliquez sur fichier>enregistrer>
Et mettez le dans votre dossier : projets sketchup que vous avez crée tout a l'heure dans le dossier TEST.
Nommez le cube, ou comme vous voulez
Maintenant, nous allons créer le fichier ase de notre cube. Le fichier ase nous servira plus tard pour l'importer dans le jeu.
Pour créer le fichier ase, cliquez sur plugins>Ase exporter>Export
Ciquez sur ok au message affiché, et enregistrer le fichier dans le dossier fichiers ase que l'on a crée tout a l'heure.
Un message s'affiche, avec marqué un nombre de meshes.
Pour que l'objet puisse aller sur rct3, il doit avoir moins de 500 meshes!
Passons maintenant a la lettre en 3D.
Ne vous inquiétez pas c'est pas compliqué au contraire.
Commencez un nouvel objet et faite tout ce que l'on a fait au début tout a l'heure :
-Supprimer le bonhome
-Mettre le carré rct3
Ensuite cliquez sur tool>3D text
Faites un A et mettez une taille que vous voulez dans height.

Voila vous avez un A :

Mettez le en noir avec le pot de peinture.
Utilisez la même texture que tout a l'heure
Et faites pareil, exportez le fichier ase de la même façon
Voila on a fini la première étape : l'étape sketchup
2)Rct3 importer
Ouvrez rct3 importer

Bon ça a l'air compliqué, mais ça l'est pas.
Tout d'abord, il faut choisir un theme a vos objets. C'est le menu sur le coté.
Vous avez juste a cliquer sur généric, western, spooky ou autre.
Pour nos objets on va choisir Généric (c'est standard)
Ensuite il faut donner un préfixe et un nom au thème. Ce sont les champs préfix et theme name.
Le préfix c'est le mot qu'il y aura devant le nom du theme dans le menu program files. Vous pouvez par exemple mettre votre pseudo.
Pour le nom du theme, vous pouvez mettre Test pour l'intant

Nous allons maintenant créer le fichier ovl. C'est ce qui sera l'objet dans le jeu.
Cliquez sur create ovl. Vous arrivez sur cette fenêtre :

Cliquez sur le + dans textures, et selectionnez la texture noire.
Cliquez ensuite sur le + dans models.
Vous arrivez ici :

Cliquez sur les 3 petits points et selectionnez le fichier ase du cube.
Cliquez ensuite sur EDIT et dans edit cliquez sur fix orientation (c'est pour mettre l'objet droit dans le jeu)
Vous avez maintenant ceci :

Cliquez sur le menu déroulant dans la colone texture, et selectionnez la texture noire. (lorsque votre objet a plusieurs textures, il faut mettre plusieurs textures dans le menu textures, et dans ce menu, plusieurs lignes apparaissent, ce sont les différentes parties avec différentes textures, selectionnez la texture correspondante pour chacune d'elles)
Cliquez ensuite sur OK.
Maintenant cliquez sur le A dans LODs.
Cliquez sur la disquette en haut et enregistrez le dans le dossier sauvegarde Ovl crée tout a l'heure.
Cliquez maintenant sur create scenery ovl et enregistrez le dans le dossiers fichiers ovl crée tout a l'heure.
Voila, l'ovl est crée.
Faites la même procédure pour le A.
Maintenant, nous allons créer des images, qui seront l'image qui s'affichera devant l'objet dans les menus de rct3.
Faites l'image que vous voulez, mais il faut qu'elle soit au format bitmap, et de taille 64X64, c'est impératif la taille.
Enregistrez la dans le dossier images textures crée tout a l'heure
Pour l'instant, faites juste un simple image avec un texte CUBE et une autre avec un texte A.
Maintenant le truc qui m'a mis le plus de temps a comprendre, mais qui en fait est assez simple.
Creez une nouvelle image de 256X256
Maintenant imaginez la divisée en 4 ligne de 4 carrés de 64X64.
C'est assez difficile, mais regardez.
Chaque "case" a une référence qui sera a mettre dans le logiciel après.

Alors mettez sur cette image que vous venez de créer, mettez les deux autre images de 64X64, de façon a ce que une image = un carré comme sur l'image que je vient de montrer avant, en mosaique quoi.
(lorsque vous avez plus d'objets, créez plus de petites images de 64X64, et mettez les toutes dans la mosaique)
Retournez ensuite cette image a l'envers, avec l'outil de rotation.
Voila, enregistrez cette image dans le dossier textures images crée tout a l'heure.
Voici la mienne, j'ai mis les petites images a différents endroit de la mosaique, et laissé la référence pour une meilleur compréhension

Retournez dans rct3 importer. Cliquez sur icon textures.
Vous arrivez dans une fenetre.
Cliquez sur ADD et selectionnez l'image de 256X256 que vous venez de créer
Et sortez de cette fenetre.
Cliquez maintenant sur icon référence.
Vous arrivez dans une fenetre
Cliquez sur AUTO, vérifiez que votre image de 256X256 est bien selectionnée et cliquez sur OK.
Sortez de la fenêtre.
Cliquez maintenant sur texte strings.
Vous arrivez dans un fenetre.
Vous devez ici mettre tout les textes qui vont vous servir, ici par exmple nous aurons besoin d'un nom de theme, on va l'appeller TEST.
Cliquez sur ADD, entre le mot TEST faite copy puis OK.
Voila comment on ajoute un mot.
Ajoutez aussi les mot CUBE et Lettre A.
Fermez ensuite la fenetre.
On en arrive a l'étape finale.
Cliquez sur scenery.
Vous arrivez dans une fenetre.
Cliquez sur ADD.
Vous arrivez dans une grosse fenêtre, mais n'ayez pas peur je vais tout vous expliquer.
Il faut créer 1 fichier scenery par objet.
Je vais vous montrer les deux pour les deux objets.
D'abord celui du cube.
Cliquez sur select ovl, et choisissez l'ovl du cube dans le dossier fichiers ovl.
Dans le rectangle "location within the theme", entrez le nom du sous dossier qui sera dans le theme, moi je met toujours DIVERS.
Il y a un rectangle group. C'est la qu'il faut entrer la texture et le nom du theme qui apparaitra dans le jeu.
Comme texture, on va mettre celle du cube, et comme nom TEST.
Dans le menu déroulant icon, selectionnez donc la référence de l'image du cube.
Et dans le champ name string selectionnez le nom du thème.
Dans le rectangle Scenery, c'est l'objet. Donc il faut mettre la texture et le nom de l'objet.
Donc on prend la référence de la texture du cube, et on choisis le mot cube.
Ensuite vient le rectangle Scenery options.
Le champ cost équivaut au prix d'achat, et refund au prix de revente.
Le menu déroulant scenery type correspond au type de l'objet (mur, petit objet, moyen objet, etc...)
Selectionnez small scenery (petit objet)
Le menu déroulant supports type correspond a l'apparence des supports de l'objets, selectionnez none pour qu'il n'y en ai pas.
Je ne sais pas a quoi sert extra parameter, mettez none.
Dans position, mettez des zéros partout.
Dans Size, mettez des 1 partout
Dans size in square, mettez 1 partout.
Dans placement flags, selectionnez full tile
Dans les unknow 1 et 2, mettez 0
Dans def color 1, 2 et 3, mettez 0
Dans les unknow 6,7,8,9, mettez 0
Je ne sais pas a quoi ça sert tout ces unknow, mais comme ça, ça marche
Ne mettez rien dans les flags.
Et cliquez sur OK.
Voila un visuel des deux miens :


Retournez sur la fenêtre principale
Cliquer sur file>Save theme file et sauvegardez le dans le dossier fichier rct3 importer.
Vous n'avez plus qu'a cliquer sur install
Et voila, vous avez terminé!!
Si vous avez bien suivi le tuto, l'objet marchera dans le jeu
Si ça ne marche pas, relisez bien et refaite chaque étape.
Posez moi des question sur ce topic si vous avez des problèmes au autres
Comme vous pouvez le voir, faire un pack d'objet n'est pas dur, c'est juste très long.
En espérant vous avoir aidé, et réussi a faire un tutorial clair