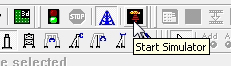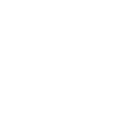Yop'
Comme il n'y avait plus de tuto pour débutants disponible, eh ben j'en ai créé un ;)
Il n'est pas tout à fait terminé, j'ai encore les supports à expliquer et d'autres détails mais ça ça viendra au fur et à mesure.
en attendant, si vous trouvez des erreurs ou qu'il y a des questions, faites-le moi savoir
1) Interface
Commençons par ouvrir No Limits Editor. C'est avec ce programme que nous allons conçevoir notre track avant de le voir dans le simulateur.
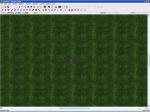
Voilà comment le programme se présente. Quand vous ouvrez le programme, c'est en fait la vue de haut que vous voyez. Touts les petits points forment un quadrillage pour s'y retrouver dans les tailles. Au centre, vous pouvez apercevoir une flèche mauve. Ca sera le point de départ de la construction du coaster.
Voyons en détails la barre d'outils:

 En 1, nous avons toutes les vues qui vont nous permettre de nous retrouver dans l'espace. Il y a la vue de dessus, les vues de gauche et de droite, les vues de devant et de derrière et enfin la vue 3D.
En 1, nous avons toutes les vues qui vont nous permettre de nous retrouver dans l'espace. Il y a la vue de dessus, les vues de gauche et de droite, les vues de devant et de derrière et enfin la vue 3D.
 En 2, ce sont les outils de simulation.
En 2, ce sont les outils de simulation.
 En 3, les valeurs d'inclinaison des rails pour les virages.
En 3, les valeurs d'inclinaison des rails pour les virages.
 En 4, touts les outils qui permettent de construire les supports du coaster.
En 4, touts les outils qui permettent de construire les supports du coaster.
 En 5, Les outils d'édition. Ce sont eux qui vont nous permettre de rajouter des segments, de les changer de place ect.
En 5, Les outils d'édition. Ce sont eux qui vont nous permettre de rajouter des segments, de les changer de place ect.
2) Configuration du coaster
Cliquez sur l'onglet « coaster », ensuite sur « settings ». Une fenêtre s'ouvre et affiche une liste qui vous propose un large choix de types de coasters. Moi, je vais faire un korkscrew coaster, mais vous pouvez sélectionner un coaster d'un autre type, ça n'aura pas d'influence dans le tutoriel car la méthode de construction est la même.
A droite, vous avez l'option "operating mode", c'est l'option qui va définir si le circuit sera en continu ou bien en shuttle (boomerang). On va slectionner "continuous".
Dans cette fenêtre, il y a aussi l'onglet « Trains ». C'est là que vous allez régler le nombre de trains, de wagons etc. L'onglet « colors » sert à définir la couleur du coaster et des trains:
- Main track color: Couleur du gros tube qui se trouve entre les rails.
- Rail color: couleur des rails.
- Tie color: couleur des connexions entre les rails et le tube.
- Support color: couleur des supports.
- Tunnel Color: couleur des tunnels.
Une fois que tout ça est réglé, cliquez sur Ok.
 Ces réglages ne sont pas indispensables pour le moment, ils peuvent être faits ou modifiés plus tard.
Ces réglages ne sont pas indispensables pour le moment, ils peuvent être faits ou modifiés plus tard.
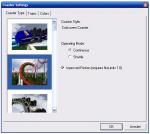
3) Construction
1- La gare
- Cliquez sur l'onglet "segment", ensuite sur « station ».
- Dans la barre d'outils, dans la partie édition, cliquez sur « add vertex and segment » :
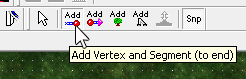
Au centre du quadrillage se trouve une flèche mauve. Comme je vous l'ai dit plus haut, c'est le point de départ de la construction du coaster.
En partant de la flèche, cliquez +/- 2 grand carrés plus haut. Un rail brun va apparaître, c'est la gare:
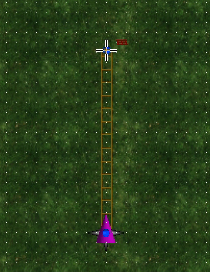
2- Le lift
La construction du lift se fera en 3 étapes: Le dessous, le milieu (partie droite) et le sommet.
Pour construire le lift, il va falloir changer de vue. On va prendre la vue de droite, « right view ». Cette vue servira à construire en hauteur.
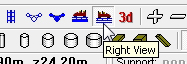
- Cliquez sur l'onglet « segment », ensuite sur « Lift ».
- Cliquez sur « Add Vertex And Segment
 »
»
Placez un segment de manière à former l'entrée du lift:
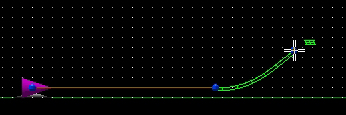
Comme on ne place jamais un segment correctement du premier coup, on va apprendre à se servir des petites boules bleues, qui vont servir à déplacer les segments.
Dans la barre d'outils, sélectionnez la flèche « select and modify
 :
:
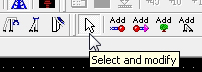
Le curseur est maintenant une flèche.
Vous voyez les boules bleues? Ce sont avec elles que nous allons pouvoir déplacer, rallonger ou racourcir les segments. Cliquez sur la dernière boule en laissant le bouton gauche de la souris appuyé et essayez de la déplacer:
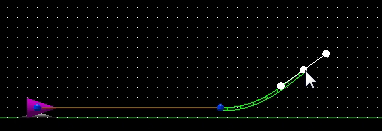
 Mais c'est quoi les boules blanches qui se trouvent aux extrémités de cette boule?
Mais c'est quoi les boules blanches qui se trouvent aux extrémités de cette boule?
C'est grâce à celles-ci que nous allons pouvoir régler les angles, la direction ou encore le diamètre des virages. Tout ça porte donc sur la fluidité du coaster. Cliquez sur une des boules blanches et essayez de la déplacer en gardant le bouton gauche de la souris enfoncé.
Vous voyez, si vous déplacez la boule blanche du milieu (qui correspond à la boule bleue), ça déplace le segment. Si vous déplacez les boules des extrémités, ça modifie la fluidité.
Faites donc le nécessaire pour faire une jolie entrée de lift en chipotant à la boule du dessus et du dessous:
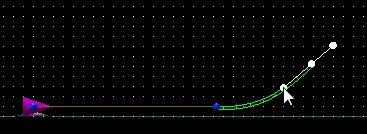
Nous allons maintenant construire la partie principale du lift.
Cliquez sur « Add Vertex And Segment
 » et placez le segment:
» et placez le segment:

Il reste à faire la fin du lift, l'engagement à la descente.
Placez un segment sans oublier de cliquer sur « Add Vertex And Segment
 » et faites le nécessaire avec les boules blanches pour faire un bel arrondi:
» et faites le nécessaire avec les boules blanches pour faire un bel arrondi:

Il reste une chose à faire, c'est rendre le lift parfaitement droit. Pour ce faire, prenez la flèche « select anf modify », cliquez une fois sur le segment du milieu avec le bouton gauche de la souris pour le sélectionner (il devient blanc) et une fois avec le bouton droit. Un menu déroulant apparaît. Cliquez sur "Make Straight".
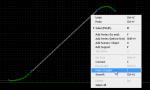
3 - La First Drop:
Cliquez sur « segment », ensuite sur « Track ».
Cliquez sur « Add Vertex And segment
 ». et ajoutez le segment.
». et ajoutez le segment.

Faites le nécessaire pour faire une jolie descente:

4- Le parcourt:
Pour commencer, nous allons faire un Cobra Roll.
 Wow, c'est peut-être un peu tôt pour construire ça nan?
Wow, c'est peut-être un peu tôt pour construire ça nan?
Pas de panique, les créateurs de NoLimits nous ont gentillement fait des éléments pré-construits
Cliquez sur l'onglet « File » et ensuite sur « Inserct element ». Une fenêtre va s'ouvrir et vous donne le choix entre une multitude d'éléments. Nous, on va choisir le Cobra Roll.
Quand vous le sélectionnez, une autre fenêtre s'affiche. Elle sert à définir la taille de l'élément. Prenons 105% pour qu'il soit dans les proportions du track. Il y a aussi une case qu'on peut cocher, « mirror ». C'est simplement pour inverser la direction de l'élément. Nous n'allons pas la cocher. Cliquez sur Ok et le Cobra Roll apparaîtra.
Pour voir plus clair, on va repasser à la vue de dessus (« Top view »
 ). Là on peut voir clairement le Cobra Roll.
). Là on peut voir clairement le Cobra Roll.

Nous allons maintenant créer une ligne droite.
Bon, je ne devrais plus vous expliquer :roll:.

Je vais maintenant vous apprendre une nouvelles chose indispensable, les tournants. Pour s'exercer, ce qu'on va faire, c'est passer en dessous du lift pour arriver de l'autre côté.
Toujours avec le même principe, placez un segment qui va jusqu'à l'autre côté du lift:
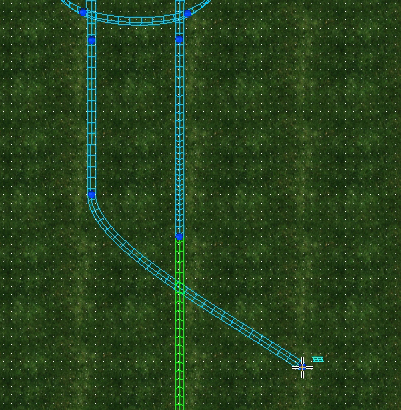
bon, pas très beau le tournant... On va commencer par l'élargir. Selectionnez la flèche « select and modify
 » et allez-y.
» et allez-y.

Pour éviter trop de G's latéraux, il va falloir incliner ce tournant. Pour ça, il va falloir passer à la vue 3D
 .
.
 Comment on fait pour se déplacer dans la vue 3D?
Comment on fait pour se déplacer dans la vue 3D?
C'est très simple. Pour passer en mode déplacement, il suffit de cliquer sur le bouton droit de la souris. Pour avancer, laissez appuyé le bouton gauche de la souris et dirigez-vous en la bougeant.
Pour revenir en mode édition, cliquez à nouveau sur le bouton droit.
Revenons au virage..
Encore une fois, c'est de la boule bleue que nous allons nous servir.
Cliquez dessus pour la sélectionner.
Dans la barre d'outils, partie inclinaisons, cliquez 3 fois sur +10° (ce qui fera 30°). A chaque fois que vous cliquez sur une valeur, elle s'additionnera. Moi j'ai choisi de faire 30° mais à vous de faire comme vous le voulez !

Maintenant, nous allons faire un autre virage, mais cette fois dans l'autre sens.

Même principe. Retournez à la vue de dessus pour placer un segment, faites les réglages nécessaires et retournez à la vue 3D pour l'incliner, mais cette fois de l'autre côté (-30°).

5 - La zone de freins
Hé ouais, c'est déjà fini !
Pour faire une zone de freins, il va falloir prendre un autre type de segment: Onglet « Segment » >> « Brake »
Retournez à la vue du dessus

Sélectionnez l'outil « Add vertex and segment
 » et placez-le. Cette fois, c'est un rail mauve. Faites les réglages nécessaires avec les boules blanches et voilà ce que vous devriez obtenir:
» et placez-le. Cette fois, c'est un rail mauve. Faites les réglages nécessaires avec les boules blanches et voilà ce que vous devriez obtenir:

6 - Phase finale
Pour relier la zone de freins à la gare, nous allons mettre une zone de transport. Autrement, le train ne pourrait plus avancer après avoir freiné :lol:.
Cliquez sur l'onglet « Segment » >> « Transport ».
Cette fois, on ne va pas procéder de la même manière, vu qu'il s'agit de connecter les 2 bouts du coaster.
Il faut simplement cliquer dans le vide avec le bouton droit de la souris et cliquer sur « connect ». Un rail jaune devrait apparaître:

Faites les réglages pour le rendre bien arrondi.
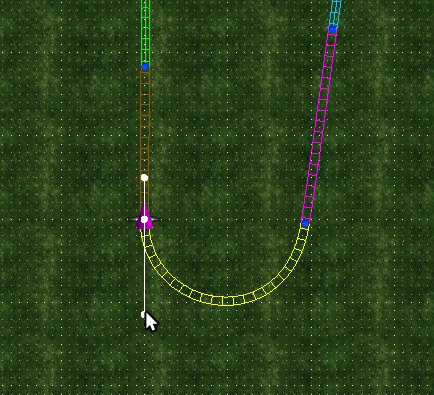
Et voilà c'est fini :P
Rendu dans la vue 3D:

4) La simulation
Simulation dans l'éditeur:
avancer sur les rails dans la vue 3D:
Cette technique permet de tester la fluidité du coaster.
Pour ce faire, il faut d'abord aller dans la vue 3D. Ensuite, cliquez sur le bouton « Ride on coaster »:
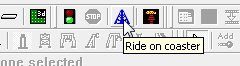
Vous vous trouvez maintenant à bord du coaster. Pour avancer, c'est comme pour le déplacement dans la vue 3D: cliquer sur le bouton droit de la souris et laisser le bouton gauche enfoncé pour avancer.

Simulation avec les trains:
Avant de passer au vrai simulateur, cette simulation permet de tester le circuit avec le ou les trains. On peut par exemple voir si le train peut terminer le circuit sans faire demi-tour dans une montée .
.
Cliquez sur « Start simulation »:
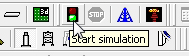
Et laissez faire
Vous pouvez même monter dans le train. Il suffit de cliquer sur « Ride on coaster » comme tout à l'heure et de se rendre dans la vue 3D.
Pour arrêter la simulation, cliquez sur Stop, juste à côté.

Simulation dans le simulateur
Nous y voilà ^^.
 Dans la démo du jeu, il est malheureusement impossible de tester son coaster dans le simulateur !
Dans la démo du jeu, il est malheureusement impossible de tester son coaster dans le simulateur !
Cliquez tout simplement sur « Start Simulator » et laissez-vous emporter :
:
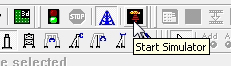

Comme il n'y avait plus de tuto pour débutants disponible, eh ben j'en ai créé un ;)
Il n'est pas tout à fait terminé, j'ai encore les supports à expliquer et d'autres détails mais ça ça viendra au fur et à mesure.
en attendant, si vous trouvez des erreurs ou qu'il y a des questions, faites-le moi savoir
1) Interface
Commençons par ouvrir No Limits Editor. C'est avec ce programme que nous allons conçevoir notre track avant de le voir dans le simulateur.
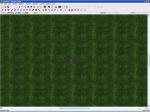
Voilà comment le programme se présente. Quand vous ouvrez le programme, c'est en fait la vue de haut que vous voyez. Touts les petits points forment un quadrillage pour s'y retrouver dans les tailles. Au centre, vous pouvez apercevoir une flèche mauve. Ca sera le point de départ de la construction du coaster.
Voyons en détails la barre d'outils:






2) Configuration du coaster
Cliquez sur l'onglet « coaster », ensuite sur « settings ». Une fenêtre s'ouvre et affiche une liste qui vous propose un large choix de types de coasters. Moi, je vais faire un korkscrew coaster, mais vous pouvez sélectionner un coaster d'un autre type, ça n'aura pas d'influence dans le tutoriel car la méthode de construction est la même.
A droite, vous avez l'option "operating mode", c'est l'option qui va définir si le circuit sera en continu ou bien en shuttle (boomerang). On va slectionner "continuous".
Dans cette fenêtre, il y a aussi l'onglet « Trains ». C'est là que vous allez régler le nombre de trains, de wagons etc. L'onglet « colors » sert à définir la couleur du coaster et des trains:
- Main track color: Couleur du gros tube qui se trouve entre les rails.
- Rail color: couleur des rails.
- Tie color: couleur des connexions entre les rails et le tube.
- Support color: couleur des supports.
- Tunnel Color: couleur des tunnels.
Une fois que tout ça est réglé, cliquez sur Ok.

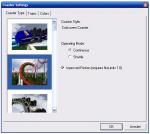
3) Construction
1- La gare
- Cliquez sur l'onglet "segment", ensuite sur « station ».
- Dans la barre d'outils, dans la partie édition, cliquez sur « add vertex and segment » :
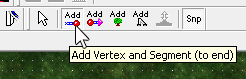
Au centre du quadrillage se trouve une flèche mauve. Comme je vous l'ai dit plus haut, c'est le point de départ de la construction du coaster.
En partant de la flèche, cliquez +/- 2 grand carrés plus haut. Un rail brun va apparaître, c'est la gare:
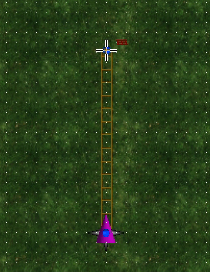
2- Le lift
La construction du lift se fera en 3 étapes: Le dessous, le milieu (partie droite) et le sommet.
Pour construire le lift, il va falloir changer de vue. On va prendre la vue de droite, « right view ». Cette vue servira à construire en hauteur.
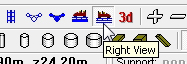
- Cliquez sur l'onglet « segment », ensuite sur « Lift ».
- Cliquez sur « Add Vertex And Segment

Placez un segment de manière à former l'entrée du lift:
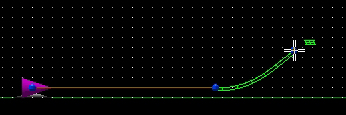
Comme on ne place jamais un segment correctement du premier coup, on va apprendre à se servir des petites boules bleues, qui vont servir à déplacer les segments.
Dans la barre d'outils, sélectionnez la flèche « select and modify

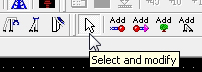
Le curseur est maintenant une flèche.
Vous voyez les boules bleues? Ce sont avec elles que nous allons pouvoir déplacer, rallonger ou racourcir les segments. Cliquez sur la dernière boule en laissant le bouton gauche de la souris appuyé et essayez de la déplacer:
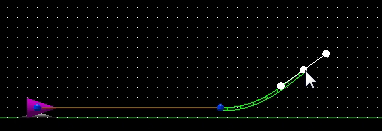

C'est grâce à celles-ci que nous allons pouvoir régler les angles, la direction ou encore le diamètre des virages. Tout ça porte donc sur la fluidité du coaster. Cliquez sur une des boules blanches et essayez de la déplacer en gardant le bouton gauche de la souris enfoncé.
Vous voyez, si vous déplacez la boule blanche du milieu (qui correspond à la boule bleue), ça déplace le segment. Si vous déplacez les boules des extrémités, ça modifie la fluidité.
Faites donc le nécessaire pour faire une jolie entrée de lift en chipotant à la boule du dessus et du dessous:
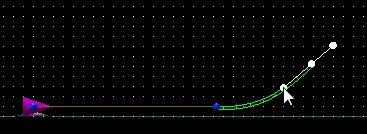
Nous allons maintenant construire la partie principale du lift.
Cliquez sur « Add Vertex And Segment


Il reste à faire la fin du lift, l'engagement à la descente.
Placez un segment sans oublier de cliquer sur « Add Vertex And Segment


Il reste une chose à faire, c'est rendre le lift parfaitement droit. Pour ce faire, prenez la flèche « select anf modify », cliquez une fois sur le segment du milieu avec le bouton gauche de la souris pour le sélectionner (il devient blanc) et une fois avec le bouton droit. Un menu déroulant apparaît. Cliquez sur "Make Straight".
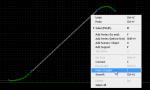
3 - La First Drop:
Cliquez sur « segment », ensuite sur « Track ».
Cliquez sur « Add Vertex And segment


Faites le nécessaire pour faire une jolie descente:

4- Le parcourt:
Pour commencer, nous allons faire un Cobra Roll.

Pas de panique, les créateurs de NoLimits nous ont gentillement fait des éléments pré-construits
Cliquez sur l'onglet « File » et ensuite sur « Inserct element ». Une fenêtre va s'ouvrir et vous donne le choix entre une multitude d'éléments. Nous, on va choisir le Cobra Roll.
Quand vous le sélectionnez, une autre fenêtre s'affiche. Elle sert à définir la taille de l'élément. Prenons 105% pour qu'il soit dans les proportions du track. Il y a aussi une case qu'on peut cocher, « mirror ». C'est simplement pour inverser la direction de l'élément. Nous n'allons pas la cocher. Cliquez sur Ok et le Cobra Roll apparaîtra.
Pour voir plus clair, on va repasser à la vue de dessus (« Top view »


Nous allons maintenant créer une ligne droite.
Bon, je ne devrais plus vous expliquer :roll:.

Je vais maintenant vous apprendre une nouvelles chose indispensable, les tournants. Pour s'exercer, ce qu'on va faire, c'est passer en dessous du lift pour arriver de l'autre côté.
Toujours avec le même principe, placez un segment qui va jusqu'à l'autre côté du lift:
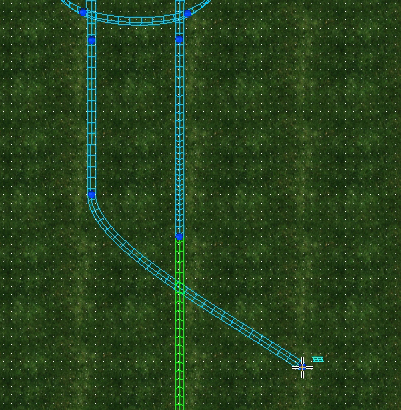
bon, pas très beau le tournant... On va commencer par l'élargir. Selectionnez la flèche « select and modify


Pour éviter trop de G's latéraux, il va falloir incliner ce tournant. Pour ça, il va falloir passer à la vue 3D


C'est très simple. Pour passer en mode déplacement, il suffit de cliquer sur le bouton droit de la souris. Pour avancer, laissez appuyé le bouton gauche de la souris et dirigez-vous en la bougeant.
Pour revenir en mode édition, cliquez à nouveau sur le bouton droit.
Revenons au virage..
Encore une fois, c'est de la boule bleue que nous allons nous servir.
Cliquez dessus pour la sélectionner.
Dans la barre d'outils, partie inclinaisons, cliquez 3 fois sur +10° (ce qui fera 30°). A chaque fois que vous cliquez sur une valeur, elle s'additionnera. Moi j'ai choisi de faire 30° mais à vous de faire comme vous le voulez !

Maintenant, nous allons faire un autre virage, mais cette fois dans l'autre sens.

Même principe. Retournez à la vue de dessus pour placer un segment, faites les réglages nécessaires et retournez à la vue 3D pour l'incliner, mais cette fois de l'autre côté (-30°).

5 - La zone de freins
Hé ouais, c'est déjà fini !
Pour faire une zone de freins, il va falloir prendre un autre type de segment: Onglet « Segment » >> « Brake »
Retournez à la vue du dessus

Sélectionnez l'outil « Add vertex and segment


6 - Phase finale
Pour relier la zone de freins à la gare, nous allons mettre une zone de transport. Autrement, le train ne pourrait plus avancer après avoir freiné :lol:.
Cliquez sur l'onglet « Segment » >> « Transport ».
Cette fois, on ne va pas procéder de la même manière, vu qu'il s'agit de connecter les 2 bouts du coaster.
Il faut simplement cliquer dans le vide avec le bouton droit de la souris et cliquer sur « connect ». Un rail jaune devrait apparaître:

Faites les réglages pour le rendre bien arrondi.
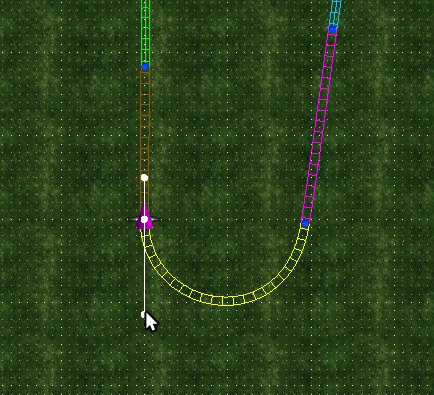
Et voilà c'est fini :P
Rendu dans la vue 3D:

4) La simulation
Simulation dans l'éditeur:
avancer sur les rails dans la vue 3D:
Cette technique permet de tester la fluidité du coaster.
Pour ce faire, il faut d'abord aller dans la vue 3D. Ensuite, cliquez sur le bouton « Ride on coaster »:
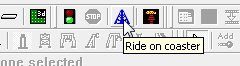
Vous vous trouvez maintenant à bord du coaster. Pour avancer, c'est comme pour le déplacement dans la vue 3D: cliquer sur le bouton droit de la souris et laisser le bouton gauche enfoncé pour avancer.

Simulation avec les trains:
Avant de passer au vrai simulateur, cette simulation permet de tester le circuit avec le ou les trains. On peut par exemple voir si le train peut terminer le circuit sans faire demi-tour dans une montée
Cliquez sur « Start simulation »:
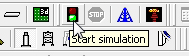
Et laissez faire
Vous pouvez même monter dans le train. Il suffit de cliquer sur « Ride on coaster » comme tout à l'heure et de se rendre dans la vue 3D.
Pour arrêter la simulation, cliquez sur Stop, juste à côté.

Simulation dans le simulateur
Nous y voilà ^^.

Cliquez tout simplement sur « Start Simulator » et laissez-vous emporter