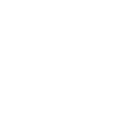TUTO sur les Scene Object de Nolimits2 (dit NL2sco)
Salut à tous, je créer ce tuto ici pour ne pas créer un nouveau sujet qui finira dans les abysses de CW, au moins ici on le retrouvera facilement
Donc ici nous allons voir comment créer son propre Nl2sco et à quoi sert-il, puis nous verrons en détail toutes les options. Si je me trompe sur certaines options libre à vous de me corriger et je modifierais le tuto au fur et à mesure.
Alors pour commencer, c'est quoi un Scene Object ? Et bien c'est tout simplement un objet de décor qui permet d'embellir vos créations et de les rendres aussi magnifiques que Gringotts à Universal
1- A quoi sert le NL2sco ? Pourquoi ne pas mettre directement un objet 3ds ou autre dans NL ?
Le Nl2sco est indispensable dans NL2, ne mettez jamais de scene object de format autre que .nl2sco dans votre parc, pourquoi ? Car si finalement vous changez d'avis et vous décidez de rajouter un script ou une lumière sur votre objet, il vous faut le suppprimer puis créer un Nl2sco, certes ce n'est pas grave pour un cube qu'on pose au hasard dans le terrain mais imaginez maintenant que vous avez une vingtaine d'objet, on se perd assez vite et ça devient très énervant, donc prenez toujours l'habitude de créer un Nl2sco même si vous ne rajoutez rien sur votre objet !!
Ex:
Aha facile

J'ai juste a supprimer l'objet puis a lui ajouter une light et le repositionner

Glups.. la ça va être plus long pour ajouter une light à tout ces 3ds !

Donc leçon n°1: Ne mettez seulement que des Nl2sco dans votre parc !
2- Comment créer son Nl2sco ?
Tout d'abord, il vous faut créer votre objet avec un logiciel de modélisation 3d comme Blender, Skecthup, 3dsmax... Personnellement ceux que j'utilise sont Blender et Objet créator.
Si vous n'avez aucun de ces logiciels il y a au moins blender qui est à la portée de tous puisqu'il est gratuit et très performant, mais cela demande aussi de l'entrainement, allez par exemple sur Openclassrooms pour des cours de modélisation sur Blender !
Bref, une fois votre objet creer en .3ds (3d-studio), .lwo (lightwave 6.0 model) ou .lws (lightwave 6.0 scene), formats que Nolimits prend en charge (a noter que le format le plus récurrent est le .3ds), il vous faut l'enregistrer dans le répertoire de votre parc. PS: organisez-vous dans le tri de vos objets en créeant des dossiers et des sous dossiers.
Une fois que cela est fait cliquez sur Nl2sco editor dans l'onglet scenery du mode editeur de Nolimits. On voit alors plusieurs options que nous verrons juste après cette partie. Pour créer votre Nl2sco, allez dans l'onglet general de l'editeur Nl2sco puis cliquez sur New: une fenêtre s'ouvre: set Nl2sco file. Choisissez le nom de votre objet puis cliquez sur save, en dessous vous pouvez décrire votre objet mais cette option n'est pas nécessaire (description), encore en dessous, c'est le model 3d, donc l'objet de base que va prendre le Nl2sco, si vous voulez creer une chaise.nl2sco et que votre objet 3ds ets chaise.3ds, votre model 3d sera chaise.3ds
Pour le 3dmodel content je ne l'ai jamais utilisé, et il n'est pas important si votre Nl2sco est composé d'un seul modèle 3d.
Enfin la preview sert à visualiser votre objet, cela peut être utile lorsque vous commencez à vous perdre dans vos objets mais sinon il n'est pas important (autant que la description en tout cas).
En résumé voici la leçon n°2 en images:
On exporte le 3ds:

On ouvre le Nl2scoeditor:

On remplit les options (path et 3dmodel obligatoires!!):



Voila arrivé ici vous avez normalement à peu près compris à quoi sert le NL2sco et comment en créer un, évidemment, si vous voulez éditer un Nl2sco que vous n'avez pas terminé, cliquez sur Nl2sco puis sur open et choisissez votre Nl2sco à éditer.
3- les options du Nl2sco:
Donc nous avons déja vu l'onglet general avec toutes ces options, passons à l'onglet Position:
Position:
Seulement quelques images vous montrerons de quoi il s'agit:


Le point de pivot bouge !!

Plus d'axe Y !!
En gros la position correspond a la position du point de pivot de l'objet, lock on terrain permet de supprimer l'axe Y et donc de permettre seulement un mouvement horizontal (personnellement je ne me sert jamais de ces deux options !)
Onglet suivant: Scale
Scale:
Pour agrandir ou rétrécir votre objet (agrandir= valeur>1, rétrécir= valeur<1)!!
Mon objet grandit car la valeur est supérieure à 1:

Si vous décochez Allow custom scale, vous ne pourrez pas modifier le scale en double cliquant sur l'objet:

Pour les autres options, random signifie aléatoire je vous laisse regarder
Onglet suivant: rotation
Rotation:
Bon la je suppose que vous savez ce que signifie rotation en français
Pareil que pour scale pour le "allowcustom rotation"
Hide rotation Handles in editor permet de cacher le point de pivot pour simplifier la vision dans l'éditor.
Pour les autres options c'est pareil que pour scale, le "use 3d model file origin for pivot" permet de garder l'origine du point de votre objet que vous avez défini dans le logicile que vous avez utilisé
Onglet suivant: Materials:
Materials:
Bah la faut utiliser le Nl2mat editor, je créerais peut-être un autre tuto pour ça sinon ça va faire long ^^.
En gros pour résumer vous créer votre material en .NL2mat puis vous cliquez sur add puis vous ajoutez le nom de votre material qui vous est proposé et vous choisissez juste en bas votre .NL2mat, je consacrerais un tuto pour les textures et le NL2mat.
LOD:
Pour les LOD, en gros c'est le niveau de détail d'un objet suivant la distance à laquelle on le voit. On peut par exemple définir trois niveaux : 50m, 200m, 500m. A 50m, le niveau de détail est maximum. A 200m, on simplifie l'objet, on réduit le nombre de polys et on génère un nouveau fichiers *.3ds qui sera utilisé à partir de 200m de distance. Pareil pour les 500m, avec un fichier encore plus allégé. C'est bien pratique pour soulager les performances du pc!
Auto-Plant:
Can be used as an auto-plant: Permet d'utiliser votre objet pour texturer votre terrain:


Pour les autres options testez vous même personnellement je n'ai jamais utilisé l'auto-plant ^^.
Lights:
Je me permet de poster le tuto sur les light de Yoyo
"Les lumières.
Il est possible d’ajouter un ou plusieurs point lumineux appelé ‘light’ sur tout les objets.
Pour mon exemple j’ai pris un simple cube de Blender que j’ai exporté en 3ds et que j’ai appelé
cube.nl2sco.


Je lui ai ajouté un point omnidirectionnel ‘light01' et je l’ai plongé dans un environnement dénudé de lumière que j’ai appelé nuit .-)


Résultat : Nuit !

Pourquoi ? Le point se trouve au point 0-0-0 du point de pivot de l’objet. Pour mon cube il se trouve en son centre et la distance d’éclairage (Range) n’est pas assez longue puisque mon cube fait 1 mètre et qu’il se trouve à 2 mètres du sol depuis ce point.
J’augmente le ‘Range’ à 2 mètres et le sol s’éclaire faiblement.

Je déplace le point ‘light’ en le montant sur l’axe Y d’un mètre afin qu’il soit visible.

J’ajoute un halo pour que cette fois-ci il soit visible pour nos yeux.


Je lui ajoute du ‘Range’ pour éclairer le sol, et un peu d’intensité. Je le décale d’un mètre sur l’axe X.


J’ajoute cette fois-ci un point identique que j’appelle ‘light02' et que je décale cette fois-ci à -1 sur l’axe X.


Je change le type d’éclairage que je passe en ‘spot’ et je lui indique d’éclairer le sol avec un -1 dans la direction Y .


Le ‘Cutoff Angle’ est l’angle maximum de l’halo du spot.
Le Spot Exponent est la lumière diffusée par le spot depuis son centre.
Plus ils sont éloigné et plus le détail sera grand, comme quand on approche un spot d’un mur …
Exemple à 30 et 0 :


Je lui ajoute un faisceaux (Volume effect):


Je lui augmente sa distance d’éclairage ‘Range’ à deux mètres et son diamètre initial (point).


Si je lui ajoute une image avec les réglages comme ceci, je ne verrai rien.

Je passes la couleur de mon spot au blanc, je pousse le ‘Range’ à 3m pour qu’il atteigne la surface projetée.


Résumons :
Général :
Setup :Custom = nous choisissons les position ici.
From model 3d = Les position des light sont donnée depuis le logiciel 3d.
Name : Son nom.
Type : Un point omnidirectionnel ou un spot.
Parent Element : Si l’on veux attribuer la light à un sous objet de l’objet.
Common:
Pos X, Y, Z : distance du point ‘light’ au point de pivot de l’objet.
Range : Distance d’éclairage.
Intensité : Intensité lumineuse (puissance).
Color : A changer le prix de l’entrée du parc …
Halo Z-offset : Offset à partir du halo ( avec un réglage à 10, il ne sera visible qu’à partir de 10 mètres, plus proche, il ne le sera pas).
Halo Size : Diamètre.
Halo Intensity : Intensité du halo (puissance).
Spot-Light :
Direction X, Y, Z : Direction de l’éclairage.
Cutoff Angle : Angle d’ouverture en dégrés du spot
Spot Exponent : lumière diffusée par le spot depuis son centre
Custom Spot-Texture : image de projection (fond noir = masque)
Volume Effect (faisceaux) :
Range : Distance de projection.
Size : Diamètre du faisceaux à la base du spot.
Intensité : Intensité du faisceaux..
En résumé, on peut mettre autant de points light qui peuvent être à présent pilotées par scripts. (A venir)
Je pensais pas finir autant tard mais au moins, j'ai été jusqu'au bout. J’espère que ça vous aidera, un peu
Advanced:
Google traduction sera votre ami, si vous êtes beeling bah, lisez ^^ (tout est décrit)
Cet onglet est surtout une adaptation au logiciel 3d comme blender ou sketchup (smoother des objets, sauver les ombres...)
Script:
Cliquez sur Add pour ajoutez votre Script qu'il faut rechercher en .nlvm dans l'option ScriptClass, si vous créez un script en bloc note, renommez le et mettez .nlvm à la fin. Dans Class path, selectionner votre dossier qui contient le script et voilà
Ce tuto sera modifié au fur et à mesure que je regarde plus en détail certaines options mais maintenant vous savez en gros comment créer un objet NL2sco. Voilà en espérant que ça vous aidera !!